Drivers U-blox Port Devices
Page 1 of 3 - Generic USB-Serial GPS HAL driver - posted in Hardware & Software Modding: As a proof of concept i've built a gps hal driver for accessing serial GPS modules using a usb-serial converter Actually i'm using FTDI and Prolific converters but if you compile from kernel aditional converter modules it should work. The hal drivers implements the Location and NMEA traces callbacks. Bus 001 Device 004: ID 1546:01a7 U-Blox AG u-blox 7 Bus 001 Device 005: ID 0403:6001 Future Technology Devices International, Ltd FT232 Serial (UART) IC Bus 001 Device 003: ID 0bda:5411 Realtek Semiconductor Corp. Bus 001 Device 002: ID 2109:3431 VIA Labs, Inc. Hub Bus 001 Device 001: ID 1d6b:0002 Linux Foundation 2.0 root hub After cams. Virtual COM port (VCP) drivers cause the USB device to appear as an additional COM port available to the PC. Application software can access the USB device in the This page contains the VCP drivers currently available for FTDI devices. For D2XX Direct drivers, please click here.
This article helps to fix an issue in which Windows 10 doesn't install specific drivers for USB audio devices on the first connection.
Original product version: Windows 10, version 1703
Original KB number: 4021854
Symptom
When you connect a USB audio device to a Windows 10 Version 1703-based computer the first time, the operating system detects the device but loads the standard USB audio 2.0 driver (usbaudio2.sys) instead of the specific device driver.
Cause
This issue occurs because the USB audio 2.0 driver (usbaudio2.sys) isn't classified as a generic driver in Windows 10 Version 1703. Therefore, the system assumes that a compatible, nongeneric driver is installed for the device even though the driver is generic.
This issue also causes Windows 10 Version 1703 to postpone the search for other compatible drivers through Windows Update that typically occurs immediately after you install a new device.
Resolution
To fix this issue, use one of the following methods.
Method 1
To resolve this issue, install update 4022716.
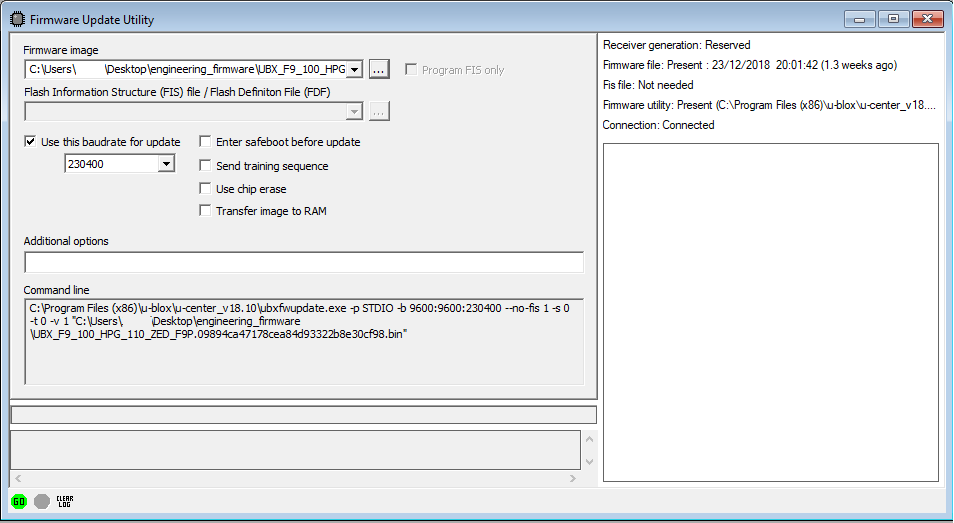
Method 2
If the device-specific driver is distributed through Windows Update, you can manually update the driver by using Device Manager. For more information about how to do this, see update drivers in Windows 10.
Method 3
If the device is not yet connected, first install the device-specific driver, such as by using the appropriate installer. After the device-specific driver is installed, Windows 10 will select that driver instead of the standard USB audio 2.0 driver when you first connect the device.
Note
See the device manufacturer's user guide for specific instructions about how to install the driver.
Method 4
U-blox Center
If the driver isn't distributed through Windows Update, you can manually reinstall the driver. To do this, follow these steps:
- Install the device-specific driver (see Method 2).
- Open Device Manager.
- Right-click (or tap and hold) the name of the device, and then select Uninstall.
- Restart the computer.
When it restarts, Windows will try to reinstall the device by using the device-specific driver.
Drivers U-blox Port Devices Inc

By default, the built-in GPS module sends some u-blox specific data in front of the NMEA datasets. But some programs do not need this specific data. It is possible to use an alternative driver called CDC, which removes this u-blox data.
Drivers U-blox Port Devices List
Solution
Follow the steps below, to remove u-blox specific data.
- Make sure that GPS is enabled via Hottab > Device.
- Go to Settings > Apps. At Apps & features uninstall u-blox sensor driver. The name of the app is Windows Driver Package – u-blox (WUDFRd) Sensor… Click Uninstall and confirm the upcoming message with Yes.
- Uninstall u-blox Ports driver. The name of the app can be Windows Driver Package – u-blox (WUDFRd) Ports… or u-blox GNSS VCP Device Driver… Click Uninstall and confirm this upcoming message with Yes as well.
- Download CDC driver zip file from below. Extract it on the unit and run ubloxGnss_usbcdc_windows_3264_v1.2.0.8.exe.
- After installation of CDC driver, deactivate GPS via Hottab > Device. Wait a few seconds and then activate GPS again via Hottabh / Device.
- Open Device Manager.
If you see COM3 at Other devices, then right-click and select Disable device. - Done! Now use COM5 to read GPS data.
