Trane Controls USB Devices Driver Download For Windows 10
Tracer Systems automate this process to ensure unique device IDs in a network. You can leave this setting at its default, unchecked 'Send to Device' Section 2 - BACnet Point Configuration. Navigate to the 'BAS Control Selection' tab and Check Binary Output 1, 'System Control Command. It must be set to BAS Control. The default value is Standalone. Usb 2.0 Driver For Windows 10 free download - VIA USB 2.0 Host Controller Driver, Chicony USB 2.0 Camera, Realtek USB 2.0 Card Reader, and many more programs. Run the Hardware and Devices Troubleshooter. Windows 10 has a built-in troubleshooter to check and fix issues with hardware and devices. I would suggest you to run this troubleshooter to check if the issue is with the Bluetooth adapter. Refer these steps: 1. Press Windows key + X, select Control panel. This post shares the quick and easy ways to download, install, and update Xbox One Controller driver on Windows 10, 8 and 7. Read on to know more. Xbox One controller is the ultimate game controller that you could lay your hands upon to play the most interactive virtual games on your computer.
- Trane Controls Usb Devices Driver Download For Windows 10 Windows 7
- Trane Controls Usb Devices Driver Download For Windows 10 Xp
- Trane Controls Usb Devices Driver Download For Windows 10 64-bit
- Trane Controls Usb Devices Driver Download For Windows 10 32-bit
- August 22, 2019 2.9.8
Device driver for all The Imaging Source USB cameras except the 33U, 37U, 38U and AFU auto focus series.
Version
2.9.8
Released
August 22, 2019
Type
ZIP
Filesize
3MB
Requirements
- Intel Core i3 or similar, 2 GB RAM
- USB 3.0 controller
- Graphics card with 24 or 32 bit
- Windows 7 (32 & 64 bit), Windows 8 (32 & 64 bit), Windows 10 (32 & 64 bit)
- DirectX 9.0c or higher
Changelog
- Added several internal interfaces for particular sensors (J003).
- January 25, 2019 2.9.6
Device driver for all The Imaging Source USB cameras except the 33U, 37U, 38U and AFU auto focus series.
Version
2.9.6
Released
January 25, 2019
Type
ZIP
Filesize
3MB
Requirements
- Intel Core i3 or similar, 2 GB RAM
- USB 3.0 controller
- Graphics card with 24 or 32 bit
- Windows 7 (32 & 64 bit), Windows 8 (32 & 64 bit), Windows 10 (32 & 64 bit)
- DirectX 9.0c or higher
Changelog
- Added missing Tonemapping Auto property.
- May 4, 2018 2.9.5
Device driver for all The Imaging Source USB cameras except the 33U, 37U, 38U and AFU auto focus series.
Version
2.9.5
Released
May 4, 2018
Type
ZIP
Filesize
3MB
Requirements
- Intel Core i3 or similar, 2 GB RAM
- USB 3.0 controller
- Graphics card with 24 or 32 bit
- Windows 7 (32 & 64 bit), Windows 8 (32 & 64 bit), Windows 10 (32 & 64 bit)
- DirectX 9.0c or higher
Changelog
- Enabled tonemapping for 8bit video formats, e.g. Y800, RGB24 and RGB32.
- November 21, 2017 2.9.4
- January 9, 2017 2.9.3
Device driver for all The Imaging Source USB cameras except the 33U, 37U, 38U and AFU auto focus series.
Version
2.9.3
Released
January 9, 2017
Type
ZIP
Download Thunder-max Mobile Phones & Portable Devices driver. Filesize
3.2MB
Requirements
- Intel Core i3 or similar, 2 GB RAM
- USB 3.0 or USB 2.0 controller (depends upon camera model)
- Graphics card with 24 or 32 bit
- Windows XP, Windows Vista, Windows 7 (32 & 64 bit), Windows 8 (32 & 64 bit), Windows 10 (32 & 64 bit)
- DirectX 9.0c or higher
Changelog
- Added a pattern fix for J003 mono sensors.
- January 9, 2017 2.9.1
Device driver for all The Imaging Source USB cameras except the 33U, 37U, 38U and AFU auto focus series.
Version
2.9.1
Released
January 9, 2017
Type
ZIP
Filesize
3.2MB
Requirements
- Intel Core i3 or similar, 2 GB RAM
- USB 3.0 or USB 2.0 controller (depends upon camera model)
- Graphics card with 24 or 32 bit
- Windows XP, Windows Vista, Windows 7 (32 & 64 bit), Windows 8 (32 & 64 bit), Windows 10 (32 & 64 bit)
- DirectX 9.0c or higher
Changelog
- Fixed the driver signature Code 52 error on new Windows 10 v1607 systems.
- January 15, 2016 2.8.9
Device driver for all The Imaging Source USB cameras except the 33U, 37U, 38U and AFU auto focus series.
Version
2.8.9
Released
January 15, 2016
Type
ZIP
Filesize
2.3MB
Requirements
- Intel Core i3 or similar, 2 GB RAM
- USB 3.0 or USB 2.0 controller (depends upon camera model)
- Graphics card with 24 or 32 bit
- Windows XP, Windows Vista, Windows 7 (32 & 64 bit), Windows 8 (32 & 64 bit), Windows 10 (32 & 64 bit)
- DirectX 9.0c or higher
Changelog
- Changed certificates so that the driver can also be installed in Vista.
- November 9, 2015 2.8.7
Device driver for all The Imaging Source USB cameras except the 33U, 37U, 38U and AFU auto focus series.
Version
2.8.7
Released
November 9, 2015
Type
ZIP
Filesize
2.3MB
Requirements
- Intel Core i3 or similar, 2 GB RAM
- USB 3.0 or USB 2.0 controller (depends upon camera model)
- Graphics card with 24 or 32 bit
- Windows XP, Windows Vista, Windows 7 (32 & 64 bit), Windows 8 (32 & 64 bit), Windows 10 (32 & 64 bit)
- DirectX 9.0c or higher
Changelog
- Fixed an error which can appear when using sharpness on older CPUs.
- October 20, 2015 2.8.5
Device driver for all The Imaging Source USB cameras except the 33U, 37U, 38U and AFU auto focus series.
Version
2.8.5
Released
October 20, 2015
Type
ZIP
Filesize
2.3MB
Requirements
- Intel Core i3 or similar, 2 GB RAM
- USB 3.0 or USB 2.0 controller (depends upon camera model)
- Graphics card with 24 or 32 bit
- Windows XP, Windows Vista, Windows 7 (32 & 64 bit), Windows 8 (32 & 64 bit), Windows 10 (32 & 64 bit)
- DirectX 9.0c or higher
Changelog
- Fixed a bug which can appear on LivePause call.
- July 15, 2015 2.8.0
Device driver for all The Imaging Source USB cameras except the 33U, 37U, 38U and AFU auto focus series.
Version
2.8.0
Released
July 15, 2015
Type
ZIP
Filesize
2.4MB
Requirements
- Intel Core i3 or similar, 2 GB RAM
- USB 3.0 or USB 2.0 controller (depends upon camera model)
- Graphics card with 24 or 32 bit
- Windows XP, Windows Vista, Windows 7 (32 & 64 bit), Windows 8 (32 & 64 bit), Windows 10 (32 & 64 bit)
- DirectX 9.0c or higher
Changelog
- Support of DFK ECU010-L34 with serial number property.
- Added tone mapping.
- February 17, 2015 2.7.33
Device driver for all The Imaging Source USB cameras except the 33U, 37U, 38U and AFU auto focus series.
Version
2.7.33
Released
February 17, 2015
Type
ZIP
Filesize
2.4MB
Requirements
- Intel Core i3 or similar, 2 GB RAM
- USB 3.0 or USB 2.0 controller (depends upon camera model)
- Graphics card with 24 or 32 bit
- Windows XP, Windows Vista, Windows 7 (32 & 64 bit), Windows 8 (32 & 64 bit), Windows 10 (32 & 64 bit)
- DirectX 9.0c or higher
Changelog
- The Auto Focus Onepush Running flag now resets correctly after the auto focus has finished.
- February 5, 2015 2.7.32
Device driver for all The Imaging Source USB cameras except the 33U, 37U, 38U and AFU auto focus series.
Version
2.7.32
Released
February 5, 2015
Type
ZIP
Filesize
2.4MB
Requirements
- Intel Core i3 or similar, 2 GB RAM
- USB 3.0 or USB 2.0 controller (depends upon camera model)
- Graphics card with 24 or 32 bit
- Windows XP, Windows Vista, Windows 7 (32 & 64 bit), Windows 8 (32 & 64 bit), Windows 10 (32 & 64 bit)
- DirectX 9.0c or higher
Changelog
- Video format MJPG (2592x1944) of DFK AFU050-L34 camera can now be used.
- January 14, 2015 2.7.31
Device driver for all The Imaging Source USB cameras except the 33U, 37U, 38U and AFU auto focus series.
Version
2.7.31
Released
January 14, 2015
Type
ZIP
Filesize
2.3MB
Requirements
- Intel Core i3 or similar, 2 GB RAM
- USB 3.0 or USB 2.0 controller (depends upon camera model)
- Graphics card with 24 or 32 bit
- Windows XP, Windows Vista, Windows 7 (32 & 64 bit), Windows 8 (32 & 64 bit), Windows 10 (32 & 64 bit)
- DirectX 9.0c or higher
Changelog
- Support for IMX236 based cameras.
- Support for RGB64 color formats.
- Several performance improvements.
- June 6, 2014 2.7.9.1152
Device driver for all The Imaging Source USB cameras except the 33U, 37U, 38U and AFU auto focus series.
Version
2.7.9.1152
Released
June 6, 2014
Type
ZIP
Filesize
2.1MB
Requirements
- Intel Core i3 or similar, 2 GB RAM
- USB 3.0 or USB 2.0 controller (depends upon camera model)
- Graphics card with 24 or 32 bit
- Windows XP, Windows Vista, Windows 7 (32 & 64 bit), Windows 8 (32 & 64 bit), Windows 10 (32 & 64 bit)
- DirectX 9.0c or higher
Changelog
- Added new properties: Brightness, sharpness, de-noise, saturation, hue and contrast.
- Added new property: Highlight reduction.
- Added new property: White balance temperature controls.
- Pixelfix for Y16 cameras now works as expected.
- VideoControl_ExternalTrigger (DirectShow property) can now be set as expected.
- January 1, 2014 2.6.5.1014
Device driver for all The Imaging Source USB cameras except the 33U, 37U, 38U and AFU auto focus series.
Version
2.6.5.1014
Released
January 1, 2014
Type
ZIP
Filesize
1.9MB
Requirements
- Intel Pentium IV or similar, 2 GB RAM
- USB 3.0 or USB 2.0 controller (depends upon camera model)
- Graphics card with 24 or 32 bit
- Windows XP, Windows Vista, Windows 7 (32 & 64 bit), Windows 8 (32 & 64 bit)
- DirectX 9.0c or higher
Changelog
- Fixed missing auto-gain for DFK AFU130.
- Fixed focus when start value is out of auto_focus_range.
- Fixed problem with AUTOFOCUS_ROI_RIGHT: minimum possibly wrong.
- Fixed auto focus ROI not working for 21*UC cameras.
- Fixed crash on load/connect with certain cameras 22/72xUC.
- Fixed previous exposure settings not being loaded on reconnect.
- Complete reworking of internal property system.
- Fixed Windows XP driver load crash.
- Fixed drop counter to be accessible from DirectShow.
- Fixed Windows 8 problem with certain video formats needing converters with standard DirectShow filters (e.g. Y800, capturing to an Y800 avi file was not possible).
- Fixed a problem with Windows 8 usbxhci driver not allowing transfers larger then 4 MB.
- February 26, 2013 2.4.14.851
Device driver for all The Imaging Source USB cameras except the 33U, 37U, 38U and AFU auto focus series.
Version
2.4.14.851
Released
February 26, 2013
Type
ZIP
Filesize
1.9MB
Requirements
- Intel Pentium IV or similar, 2 GB RAM
- USB 3.0 or USB 2.0 controller (depends upon camera model)
- Graphics card with 24 or 32 bit
- Windows XP, Windows Vista, Windows 7 (32 & 64 bit), Windows 8 (32 & 64 bit)
- DirectX 9.0c or higher
Changelog
- WHQL certification.
| COVID-19 Status: OPEN & SHIPPING |
See our SignaLink USB Product Guide to find the part numbers that you need for your radio |
- SignaLink USB Product Guide --- Look here to see what part numbers you need for your radio
- SignaLink Jumper Settings and Radio Wiring Information
- Communication Program Setup for the SignaLink USB --- Click here for help configuring your communication program. Instructions for WSJT-X, for the popular FT8 mode, were just added!
- VARA WIDE Information
- Windows 10 Information--- Click here if you are having an issue after a Windows 10 update
- SignaLink USB FAQ (non technical questions)
- SignaLink USB Troubleshooting, Technical FAQ and Tips--- Click here for help resolving an issue with your SignaLink USB!
- SignaLink Installation Manuals --- Download the latest revision of the SignaLink USB manual for Windows 7 / 8.x / 10 --- Windows 10 Manual current as of January 2021
Op Tips
Modifications
VARA WIDE Information
IMPORTANT: There are a number of variables that can affect the performance of VARA WIDE, so you should expect that individual results may vary depending on the equipment used, quality of the radio path, etc. We are still testing this mode and receiving feedback from customers (please use our Contact Form to provide your feedback), but our recent 'real world' testing, as well as that reported by other users, indicates that the stock (unmodified) SignaLink USB with the newer SMT transformers works very well. Please see below for details.
Update - August 29, 2020
We just completed some 'real world' testing of VARA WIDE across our local valley (~10 mile path - QRM free) and are happy to report that it worked very well. Our test setup consisted of two stock (unmodified) SignaLink USB units (both with the newer SMT transformers and JP3 enabled) connected to the Data Port of a Kenwood TM-V71A and a Yaesu FT-8900R. Power was 10 watts (2m VHF) into a short mobile whip on one end, and a moderate gain vertical on the other. With this configuration we were able to consistently achieve speeds between 22,000 bps to 25,000 bps with no issues. Even while driving (safely of course!) we were consistently right at 20,000 bps.
We are also happy to report that we have received feedback from other users that have been able to achieve speeds of 19,000 to 20,000 bps in various urban environments using the stock SignaLink USB (newer SMT transformers) and other radios. One user also reported speeds of up to 20,000 bps using the SignaLink USB with the older through-hole mounted transformers. Prior to this, the max reported speed using the older transformers was ~15,000 bps.
It should be noted that our testing was done with both radios underdeviated. We used the VARA program's Auto Tune feature to set the TX level both ways, but regardless of the adjustments we made (both TX and RX levels were experimented with) we always ended up with a deviation of approximately 1.5KHz. Since the recommended deviation is 2.5KHz, we plan to do some additional testing to see what affect deviation has on throughput, and what might be done to get the Auto Tune mode to actually set it there. We would also like to note, that as previously mentioned, some Kenwood radios appear to need more audio than the stock SignaLink USB can provide to reach the recommended 2.5KHz deviation. This is the case with the TM-V71A that we are now testing with. However, when we use a SignaLink USB that has been modified for more output and is capable of driving the radio to 2.5KHz deviation (TX modulation was verified to be clean and undistorted), the Auto Tune feature still lowers the level back down, and the resulting deviation is around 1.5KHz. We will be looking into this too so that we better understand what is happening, but as noted from our testing, the lower deviation still works very well.
SignaLink USB Audio Transformers and Other ChangesWe have been shipping wider bandwidth surface mount (SMT) isolation transformers (click for a picture) in the SignaLink USB since ~June 2018. The .25db bandwidth of the transformers is 200Hz to 4000Hz. The normally specified 3db bandwidth of these transformers and the SignaLink USB as a whole, actually extends out much further than 4Khz and will be updated shortly. If your SignaLink USB is an older model with the red colored 'through hole' transformers (see above link to confirm), then please note that the 3db bandwidth is narrower (~300-3300Hz) and it may not support the fastest speeds that VARA WIDE offers (see testing notes above).
For those asking about the possibility of upgrading their current SignaLink USB, please note that the SignaLink USB circuit board was redesigned to fit the new surface mount transformer. The new transformer will NOT fit the old circuit board. It should also be noted that other improvements were made to the circuit design including better filtering of the USB power bus and internal bias voltages (this may lower the noise floor on some systems). A change was also made to the more readily available PCM2906C sound card chip (same family as the previously used PCM2904) in early 2017.SignaLink USB Setup
1. The SignaLink USB must be the newer unit with the black colored surface mount (SMT) transformers in order to take advantage of the fastest speeds offered by the VARA WIDE mode. If your SignaLink USB is an older unit with the red colored through-hole transformers, then your max speed will likely be limited to somewhere between 15,000-20,000 bps. See the above link to confirm which transformers your SignaLink has.
2. The SignaLink USB must be connected to the radio's 6-pin mini-DIN Data Port so that it can use the wider bandwidth 9600 baud signal provided by the radio. Mic connections will not work with the faster speeds that VARA WIDE offers (use VARA NARROW for mic connections).
3. You MUST use jumper wires to configure the SignaLink USB for use with the radios 6-pin mini-DIN Data Port, and you MUST connect the JP1 'SPK' jumper to JP1 pin #4 (NOT #5). This configuration uses the radio's 9600 baud output which has a flatter, wider bandwidth frequency response which is required. Note that the SLMOD6PM jumper module cannot be used because it is wired for the 1200 baud output. If there is enough demand, we will offer a special jumper module preconfigured to use the 9600 baud output so that customers can use a jumper module to simplify installation.
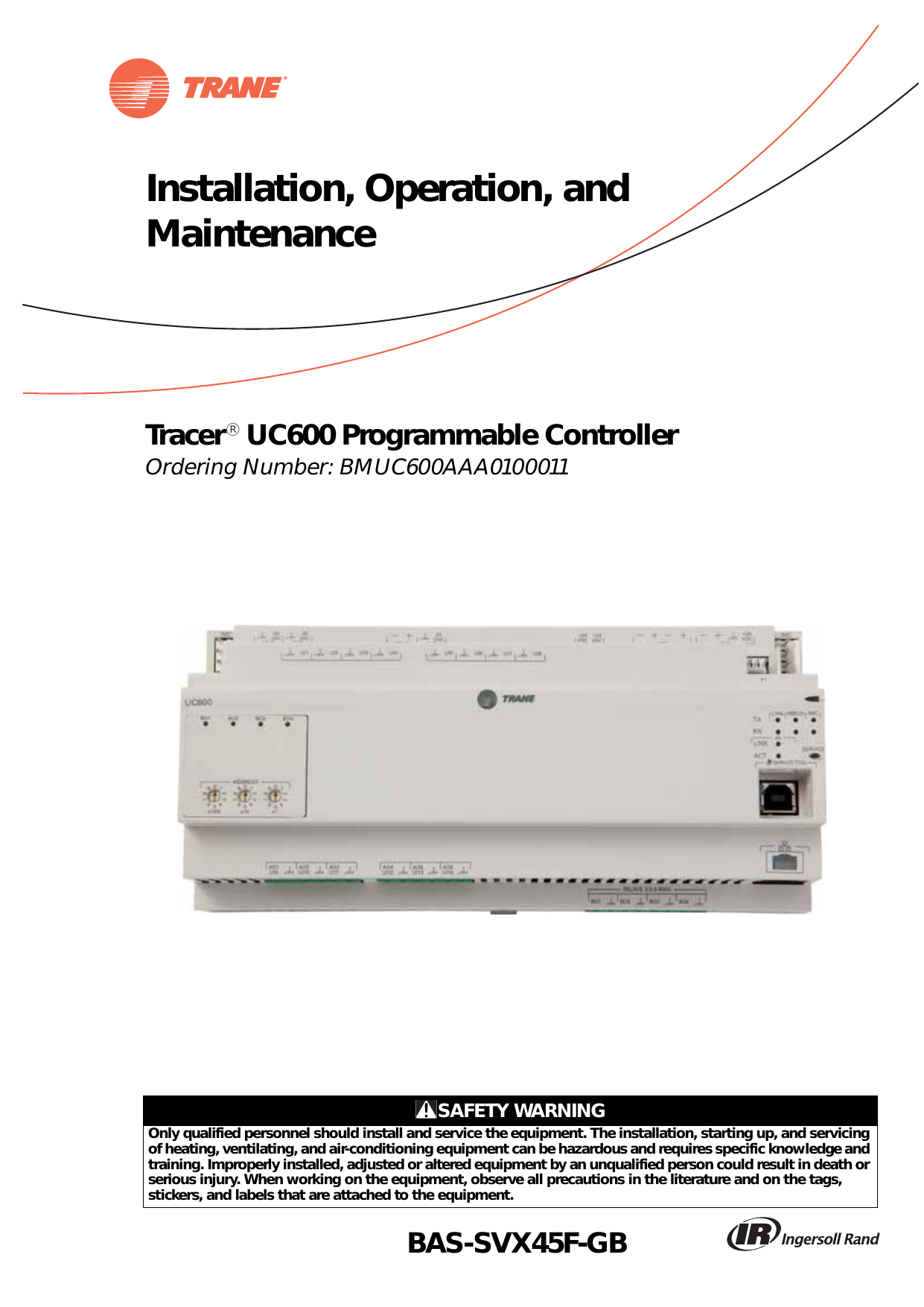
4. You MUST enable special jumper JP3 inside the SignaLink
 to increase the TX Audio level going to the radio. This is a simple push-on shorting jumper located behind the SignaLink's TX potentiometer and marked 'JP3' (see the above link or the SignaLink manual for a picture of the circuit board showing this jumper). To enable JP3, simply pull the black shorting jumper straight up to remove it (don't twist it!) and then reinstall across the two pins marked 'JP3'.
to increase the TX Audio level going to the radio. This is a simple push-on shorting jumper located behind the SignaLink's TX potentiometer and marked 'JP3' (see the above link or the SignaLink manual for a picture of the circuit board showing this jumper). To enable JP3, simply pull the black shorting jumper straight up to remove it (don't twist it!) and then reinstall across the two pins marked 'JP3'. 5. We set the SignaLink's DLY control fully counter-clockwise for minimum TX hang time delay. This makes the switching time very fast and should maximize throughput. While this can occasionally cause the PTT relay to chatter, this usually happens only at the beginning of an Auto Tune sequence.With that said, the DLY knob could be turned up just a little to minimize relay chatter and this will probably not have much impact on throughput. Online VARA docs indicate that a setting of 7-8 o'clock is acceptable, but it should NOT be set any higher. Note that if the DLY knob is set too high, then you'll be unable to communicate because your system will still be in transmit when the receiving stations sends its reply.
6. See below for setup of the SignaLink's RX and TX controls.Radio Setup
1. The radio's 'Packet Rate' or 'On air baud rate' menu setting MUST be set to 9600 (NOT 1200 baud). This is sometimes called '9600 baud mode' and in this case, it must be turned ON. Note that if you see other baud rates besides 1200/9600 mentioned, then you're looking at the wrong menu item.
2. The radio's Squelch should be OPEN so that noise / audio is always present. This will help reduce the switching time. Note that this is sometimes controlled by a separate menu setting in the radio specifically for the Data Port.VARA Program Setup
1. We adjusted the SignaLink's RX knob so that with no signal present, the VARA VU meter was at max green with no peaking into the red (~ -6db).
NOTE: We were recently forwarded this advice by Martin, HB9AUR.. The RX gain should be adjusted with a modulated RX signal, e.g. when the partner is sending the VARA FM Tune signal, and not with the noise of a free channel. It appears that some radios have very high levels for the RX noise. When you reduce the RX gain until the noise level is in the green range of the VU meter, it is possible that the amplitude of the modulated signal will be too low - leading to bad S/N. I experienced this with a professional radio (Motorola), where I had to set the level such that the VU meter was in the red range when no signal was present. It is OK to initially set the RX level as described by Tigertronics, but then you must check with a received signal and correct the setting if necessary.
2. We set the SignaLink's TX knob to 100% (MAX) and then used the program's 'Auto Tune' feature on both ends to set the TX Level. Note that the auto adjusted transmit level that you end up with after using the Auto Tune feature is also dependent upon the receive volume level (VU meter) at the receiving station. If it's too low, then Auto Tune may tell you to keep increasing the TX level when you really need more RX audio.WinLink Express Test File Size
We have been told that the 'real world' file size when sending traffic/messages is normally no more than 100KB. Our testing is done with larger text files (~2-5MB) so that we have time to make adjustments during the transmission, and so that we can better see what the sustained transfer rate is.
Windows 10 Information
General Windows 10 Issues, Tips and Information
- Windows updated and now the SignaLink / comms program doesn't work - If the above steps don't resolve the issue, then you may simply need to unplug your SignaLink and move it to a new USB port to force the driver to reload. You may also need to (1) uninstall the comms program, (2) delete the folder that it was installed in (do NOT skip this step or the reinstall won't help), and then (3) re-install and reconfigure. Be sure that your BACKUP YOUR DATA BEFORE uninstalling and deleting the folder or you will lose your log files.
- Before connecting the SignaLink to a new computer running Windows 10 - As with any operating system, be sure that your computer is fully updated BEFORE you plug in the SignaLink. Then, with the computer turned ON and sitting idle, plug the SignaLink directly into the computer (not a USB hub**) using the USB cable that we provided. If you have a desktop computer (this does not apply to laptops), then you should use a rear panel USB port. If using a USB 3.0 Port, please be sure that your computer is fully updated with any available updates from the computer manufacturer. Some USB 3.0 drivers shipped with new PCs do not function correctly with all devices and need to be updated.
- Windows 10 Reset - If none of the above steps resolve the issue then a 'Windows Reset' may be needed to correct a problem with the Windows 10 OS. A number of customers have reported doing this when all else failed and it has resolved the issue in every case. Please note that we recommend doing a Windows 10 reset only as a last resort and only if you know what you are doing, since something could go wrong and you might lose your data. Tigertronics does not provide support for doing a Windows Reset or any Windows install/repair as this is a Microsoft issue (see Microsoft's website for support information). As with any Windows update/install/repair, we always suggest that you BACKUP YOUR DATA in case something goes wrong.
**NOTE:If you need to use a USB hub, then the hub MUST be designed for 'high power' USB devices and externally powered. A port-powered USB hub will NOT work properly (operation will be intermittent at best). Note that not all externally powered USB hubs are designed for high power USB devices. If your hub doesn't specifically say that it is, then check the specifications for a 'total available port current' of at least 2-3 amps. If your hub can provide that much total current then it is likely designed for high power USB devices and should work fine with the SignaLink USB.
Windows Vista - Audio Level Setting Procedures
NOTE: Windows Vista is no longer supported by Microsoft as of April 11, 2017.
Setting the Default Sound Card
- Right-click the speaker icon located on the Windows Task Bar near the system clock (lower right hand corner of your screen).
- Select 'Sounds'
- In the 'Sounds' window that opens, select the 'Playback' tab.
- Select your computer's sound card in the list of sound cards shown (single left-click).
- Click the 'Set Default' button to set your computer's sound card as the default card for playback.
- Select the 'Recording' tab.
- Select your computer's microphone in the list of sound cards shown (single left-click).
- Click the 'Set Default' button to set your computer's microphone as the default card for recording. Note that you must have a microphone plugged in if you are going to select it as the default. If you are using the SignaLink USB, then you can simply leave its 'Microphone - USB Audio Codec' sound card set as the default if you'd like. It will not have any negative impact on performance or operation of the unit.
- Click OK to save your settings and close the Sounds window.
Setting the Transmit Audio Levels ('Playback' controls)
NOTE: Do NOT use your communications program's 'Set Transmit Levels' ('Transmitter Drive', etc.), or 'Set Receive Levels' ('Waterfall Drive', etc.) menus, as these do not seem to work properly for Windows Vista.
Your communication program MUST be properly configured and in Transmit before proceeding. If you're not sure how to configure your program then please click here.
- Right-click the speaker icon located on the Windows Task Bar near the system clock (lower right hand corner of your screen).
- Select 'Open Volume Mixer' and a new window will open.
- If using the SignaLink USB, click 'Device' in the upper left hand corner and select 'Speakers (USB Audio Codec)'. If you are using our SignaLink SL-1+, then you'll want to select your computer's sound card.
- The far left volume control is the equivalent of the 'Master Volume' control referred to in our documentation, and earlier versions of Windows. Set this control as suggested in our level setting procedure (100% for the SignaLink USB).
- When transmitting (your communication program MUST be in Transmit), you will see another volume control to the right labeled with the same (or similar) name of the communications program that you are using. This control is the equivalent of the 'Wave' volume control referred to in our documentation and earlier versions of Windows. Set this control as suggested in our level setting procedure (50% for the SignaLink USB). Note that this control is only visible when your program is transmitting and the exact name depends on the software you are using. With the DigiPan program for example, this control appears as 'Tune TX' in the 'Tune' mode, and as 'Callsign - DigiPan' in the normal Transmit mode.
- Close the Volume Mixer window and switch your communication program back to Receive.
Setting the Receive Audio Levels ('Recording' controls)
NOTE: Do NOT use your communications program's 'Set Transmit Levels' ('Transmitter Drive', etc.), or 'Set Receive Levels' ('Waterfall Drive', etc.) menus, as these do not seem to work properly for Windows Vista.
- Right-click the speaker icon located on the Windows Task Bar near the system clock (lower right hand corner of your screen).
- Select 'Recording Devices'
- If using the SignaLink USB, click the 'Microphone (USB Audio Codec)' sound device one time to select it. If you are using the SignaLink SL-1+, then you'll need to click one time on your computer's microphone to select it.
- Click the 'Properties' button.
- In the Microphone properties window, select the 'Levels Tab'
- If using the SignaLink USB, adjust the Level slider to '0.0db' or as close as Windows permits**. If using the SL-1+, then you'll need to adjust the 'Mic' slider control to set your Receive Audio level to a good level.
**NOTE: If you are using the SignaLink USB, please see latest version of the SignaLink USB manual for detailed information on setting the Recording Level slider.
Installation Manuals
| SignaLink USB Installation & Operation Manual - Windows 10 - Updated 11/26/2019 |
| SignaLink USB Installation & Operation Manual - Windows 7 / 8.x |
| SignaLink USB Installation & Operation Manual - Windows ME / 2000 / XP |
| SignaLink SL-1+ Installation & Operation Manual - Windows ME / 2000 / XP |
| SignaLink SL-1 Installation & Operation Manual - Windows ME / 2000/ XP |
If you don't have Adobe's Acrobat Reader, click on the icon to get it.
Running Packet with the SignaLink
Ralph Milnes, NM5RM, has an excellent web site on running Sound Card Packet. His site gives step-by-step instructions on how to configure and use the AGW Packet Engine, with various packet and APRS® programs, including WinAPRS, APRSplus, UI-View, WinPack, AGWTerm, AGWMonitor, and AGWCluster. Links to other sound card Packet programs including the UZ7HO Soundmodem and DireWolf, are also included. If you would like to run packet with the SignaLink, Ralph's web site will show you how. Thank you Ralph!
Running SSTV with the SignaLink
SSTV is one of the few modes where you frequently switch between Digital operation (sending pictures) and Voice operation (talking about the cool picture that you just sent!). Because of this, if you plan on operating SSTV, we suggest that you attach the SignaLink to your radio's Data or Accessory Port instead of the Mic connector. This will allow you to keep your microphone plugged into the front of the radio, so that you can talk between pictures. For detailed information on operating SSTV, check out this great SSTV Primer by Michael Tondee, W4HIJ. A list of the main SSTV HF frequencies can be found below.
Main SSTV HF Frequencies
| 160 Meters | 80 Meters | 40 Meters | 20 Meters | 15 Meters | 10 Meters |
| 1.916 | 3.845 3.857 | 7.170 7.172 | 14.230 14.233 14.236 | 21.340 | 28.680 28.690 28.700 |
TOP
Weak signal communications with WSJT-X, WSJT, MAP65, and WSPR - By K1JT
Joe Taylor, K1JT, is the expert on weak signal modes. He has written a number of very popular programs for weak signal work on the HF, VHF and UHF bands, and his original WSJT program from 2001 is still very popular today.
Trane Controls Usb Devices Driver Download For Windows 10 Windows 7
Joe continues to develop new modes that push the envelope for weak signal operation using EME ('moonbounce'), meteor scatter, and ionospheric scatter. His latest program, WSJT-X, offers a number of new modes including FT8, JT4, JT9, JT65, QRA64, ISCAT, MSK144, and WSPR.
If you'd like to explore the world of weak signal communication, or if local antenna restrictions are limiting your Ham activity, then WSJT/WSJT-X is probably just what you're looking for. Most WSJT programs are available for Windows, Linux and the Mac, and the User Guides and other WSJT support information is superb. Visit Joe's web site for details and program downloads, and please be sure to thank him for all his hard work and for making the WSJT programs free!
TOP
Trane Controls Usb Devices Driver Download For Windows 10 Xp
Linux information and software for the SignaLink™
- Ken Hopper, N9VV has written a nice article about his experience installing and operating the SignaLink USB in Linux. We would like to express our thanks to Ken for sharing this with us, and to the authors of fldigi and gMFSK, W1HKJ - David Freese and OH2BNS - Tomi Manninen, for their tireless effort in developing and updating these programs.
- Bill Leonard, KF8GR, has put together a very extensive web site for Amateur Radio operators who are interested in the Linux Operating System. Bill's web site is loaded with ham related Linux information, including links to programs that you can run with your SignaLink™ and BayPac BP-2M! Bill's site also has information on amateur radio satellite operation, weather monitoring, QRP operation, and non-ham Linux apps like web browsers, and business programs. If you can do it with Linux, then you'll probably find it on Bill's web site! Thank you Bill for providing this valuable resource to the ham community.
NOTE: The Linux operating system is not officially supported by our chipset manufacturer, or Tigertronics. We will do our best to help you get your SignaLink working in Linux if you call for Tech Support, but please understand that we do not run this OS ourselves so support for it will be very limited. If you are not familiar with installing and configuring software/hardware in Linux, then we strongly suggest that you use a different OS with your SignaLink.
TOP
Increasing the PTT sensitivity of the SignaLink Model SL-1
NOTE: This modification is for the original SignaLink Model SL-1 only. It does not apply to the SignaLink SL-1+ or SignaLink USB.
While the SignaLink's Auto-PTT™ circuit works perfectly with nearly every sound card on the market, there are a few odd laptop computers that cannot activate the circuit without setting the volume controls to maximum, and distorting the transmit signal. To address this issue, we have provided information on a simple modification that can be performed to increase the sensitivity of the SignaLink's PTT circuit nearly five times. This increase in sensitivity will allow these 'problem' laptops to activate the circuit at lower volume levels, which will provide a clean signal to the radio. Instructions for this modification can be found here.
Increasing the transmit & receive audio output of the SignaLink Model SL-1
NOTE: This modification is for the original SignaLink Model SL-1 only. It does not apply to the SignaLink SL-1+ or SignaLink USB.
When used in conjunction with your computer and radio volume controls, the SignaLink's transmit and receive attenuation circuits provide the correct amount of audio for most installations. However, with some equipment combinations, you may find that you need more transmit or receive audio than the stock unit can provide. For these situations, there are two special jumpers that you can install inside the SignaLink to increase the transmit and receive audio levels. The location of these jumpers and instructions for installing them can be found here.
Contacting Technical Support
- Free telephone Technical Support is available for the SignaLink. If you need technical assistance, please click here for instructions on contacting our Technical Support Staff.
Trane Controls Usb Devices Driver Download For Windows 10 64-bit
TOP
APRS is a trademark of Bob Bruninga | All other trademarks are the property of their respective owners
Trane Controls Usb Devices Driver Download For Windows 10 32-bit

