Suni Imaging Microsystems Driver
Microscope imaging software from Leica Microsystems combines microscope, digital camera and accessories into one fully integrated solution. With an intuitive user interface and straightforward navigation, it guides the user through any workflow, whether fast image acquisition or sophisticated. Edlen Imaging, following in the footsteps of Suni Medical Imaging closing in late 2018, has left their customers without a method of support or warranty assistance for any of the products that they’ve sold. This is another unfortunate event in the dental industry that effects many doctors around the country. Suni Dental Sensors Upgrade Service Support.
In the Main Menu, click Setup, Imaging, Scanning.
These are the default settings used when scanning forms, letters, photos or radiographs in the Imaging Module, or capturing images using Suni. Settings only apply to the computer you are working on. Also see Scanning and Scanners.
Set Default Scanner: Click to select the scanner that will be used as the default each time you scan.
Documents
These settings are for scanning single documents and multi-page documents in the Images module.
Show Select Scanner Window: Check this box to select the scanner every time you scan. The option selected will also apply when you click Scan Radiograph or Scan Photo in the Images module toolbar.
JPEG Compression - Quality After Scanning: Set the image quality (0 - 100) for the file that is saved in the A to Z Folder. A lower number means more compression and smaller file size. 100 = no compression 0 = maximum compression. A typical setting is 40.
Show Scanner Options Window: Select this option to open the scanning device window to select scanning options every time you scan. We recommend this option so you can customize scan settings.
Use the Options Below: Select this option to use the default scanning options every time you scan, instead of opening the scanning device window. The option selected will also apply when you click Scan Radiograph or Scan Photo.
If you select Use the Options Below, the options set below will be used.
- Multipage Scans Duplex: Scans both sides of documents when checked. Scans one side of documents when unchecked.
- Grayscale: Scans in grayscale when checked. Scans in 24-bit color when unchecked.
- Resolution: The dots per inch (dpi) of the document that is collected from the scanner. Must be at least 51 dpi.

Recommended Scanning Settings:
- Documents: 150 dpi.
- Photos: color, 300 dpi.
Radiographs
Set the default pixel windowing values to use when scanning radiographs. A slider is also available in the Images module to adjust pixel windowing for individual radiographs. Windowing is useful for images like radiographs because it isolates changes in gray levels. For more details, see Enhancing Radiograph Images.
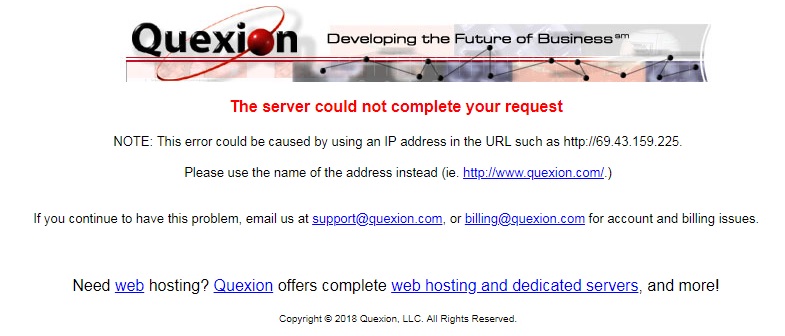
Recommended Scanning Settings:
- Panos: grayscale, 300 dpi.
- BWs: grayscale, 400 dpi.
Photos
Recommended Scanning Settings: color, 300 dpi.
Suni Imaging
The Suni Imaging boxes at the bottom are for adjustments needed by Suni sensors.
Exposure Level: Select a value between 1 and 7.
Sensor Port: Set to 0, unless you have a problem capturing. If you change the port number to 1, be sure to stop any current image captures first, or simply restart Open Dental to ensure that the new settings take effect.
Sensor Type: Enter the last letter of the Suni CCD serial number. Open Dental only supports sensors ending in B or D.

Suni Driver
Binned: Refer to your Suni documentation for explanation of this option.
