Sony Network & Wireless Cards Driver Download For Windows
- Sony Network & Wireless Cards Driver Download For Windows 8
- Sony Network & Wireless Cards Driver Download For Windows
- Sony Network & Wireless Cards Driver Download For Windows 7
Sony’s Purpose Fill the world with emotion, through the power of creativity and technology.
- Explore hundreds of apps and services right from your TV on the Sony Entertainment Network. Access to movies, music, and more are at your fingertips.
- Sony Network Communications Inc. Offers internet services. The Company provides internet information content management, internet of things, and other services.

Advance Preparation
- Check that your audio device is compatible with Music Center / SongPal.
Compatible models - Connect to a Wi-Fi network with a smartphone that has Music Center / SongPal installed.
For details about connecting to a Wi-Fi network, refer to the operating instructions of the wireless router.
Make a note of the Wi-Fi network name (SSID) and password of the wireless router for future reference. - Turn on your smartphone’s Location and BLUETOOTH settings.
- To find out whether the devices support the NFC function, refer to operating instructions of each device.
- If your audio device and smartphone are connected via a BLUETOOTH connection, disconnect the BLUETOOTH connection on the smartphone.
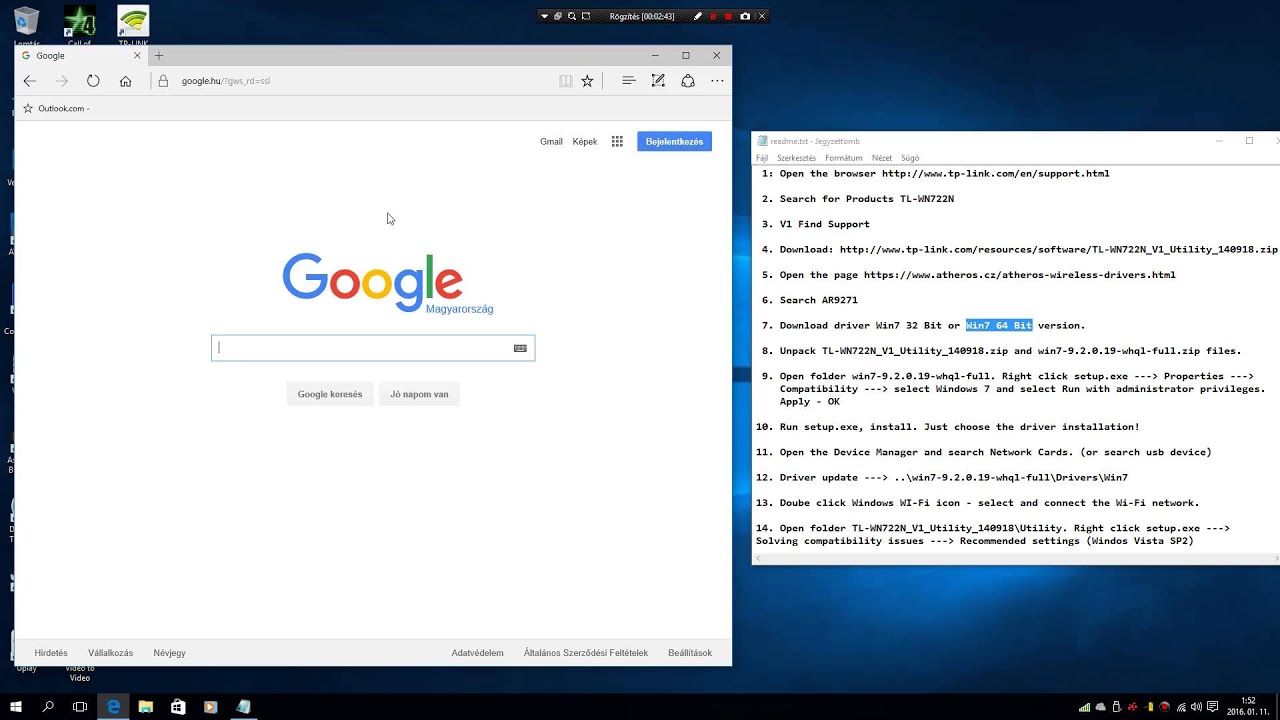
Sony Network & Wireless Cards Driver Download For Windows 8
Outline of connection
- Connect the smartphone and audio device via a BLUETOOTH connection
- Connect the audio device to the Wi-Fi network
NoteEven if connecting with a Wi-Fi network, a BLUETOOTH connection is required.
If you want to connect your audio device to a Wi-Fi network using Music Center / SongPal, make the Wi-Fi network settings via BLUETOOTH communications.If you are using iOS 13.0 or later, permit access to the Bluetooth from [Settings] - [Music Center] on the iPhone.
If you are using iOS 14.0 or later, permit access to the Local Network from [Settings] - [Music Center] on the iPhone.
Sony Network & Wireless Cards Driver Download For Windows
How to connect
Sony Network & Wireless Cards Driver Download For Windows 7
For Android devices
First, establish a BLUETOOTH connection.
Launch Music Center / SongPal, tap , and select [Connect manually through Bluetooth settings].
Set the audio device to BLUETOOTH pairing mode.
(For details about the pairing operation of the audio device, refer to the operating instructions of the device.)Follow the instructions on the Music Center / SongPal screen and select the audio device from the smartphone’s BLUETOOTH settings menu to establish a BLUETOOTH connection.
Next, connect to a Wi-Fi network.
If a password is required, enter the password that you recorded.
Connecting the audio device to a Wi-Fi network disconnects Music Center / SongPal from the BLUETOOTH connection. The screen then switches to the following.
- If a BLUETOOTH connection could not be established, see the “Unable to connect via a Bluetooth connection” page.
- If you cannot connect to a Wi-Fi network, see the “Unable to connect via a network” page.
If you have established a BLUETOOTH connection with the audio device and another device (such as a smartphone), disconnect any BLUETOOTH connections other than that for the device to which you want to connect.
Start Music Center, select the audio device to which you want to connect, and then do the operations according to Music Center’s screen.
If a password is required, enter the password that you recorded.
When the connection is complete, the screen switches to the following.
- If registration for the device has failed, see the “Failed to register the device” page.
- If you cannot connect to a Wi-Fi network, see the “Unable to connect via a network” page.
First, establish a BLUETOOTH connection.
Turn on your smartphone’s NFC setting.
Launch Music Center / SongPal, tap , and select [Connect by NFC].
When you touch your smartphone’s mark to the audio device’s mark, a BLUETOOTH connection is established.
Next, connect to a Wi-Fi network.
If a password is required, enter the password that you recorded.
Connecting the audio device to a Wi-Fi network disconnects Music Center / SongPal from the BLUETOOTH connection. The screen then switches to the following.
- If a BLUETOOTH connection could not be established, see the “Unable to connect via a Bluetooth connection” page.
- If you cannot connect to a Wi-Fi network, see the “Unable to connect via a network” page.
For iOS devices (iPhone/iPad/iPod touch)
First, establish a BLUETOOTH connection.
Download tripp lite input devices driver. From desktop to critical infrastructure, Tripp Lite products and solutions power and connect the computers, networking equipment and electronic devices that form the foundation of our digital world. Headquartered in Chicago since 1922, Tripp Lite has offices and partners worldwide.
Launch Music Center / SongPal, tap , and follow the instructions on the screen.
Note
If there already is an audio device with an established BLUETOOTH connection, disconnect the audio device’s BLUETOOTH connection from the iPhone’s settings screen.Set the audio device to BLUETOOTH pairing mode.
(For details about the pairing operation of the audio device, refer to the operating instructions of the device.)From the setting screen of the iPhone, select [Bluetooth] and select the audio device.
Restart Music Center / SongPal on your iPhone and connect to a Wi-Fi network.
If a password is required, enter the password that you recorded.
When the connection is complete, the following screen appears.
- If a BLUETOOTH connection could not be established, see the “Unable to connect via a Bluetooth connection” page.
- If you cannot connect to a Wi-Fi network, see the “Unable to connect via a network” page.
If you have established a BLUETOOTH connection with the audio device and another device (such as an iPhone), disconnect any BLUETOOTH connections other than that for the device to which you want to connect.
Start Music Center, select the audio device to which you want to connect, and then do the operations according to Music Center’s screen.
If a password is required, enter the password that you recorded.
When the connection is complete, the screen switches to the following.
- If registration for the device has failed, see the “Failed to register the device” page.
- If you cannot connect to a Wi-Fi network, see the “Unable to connect via a network” page.
